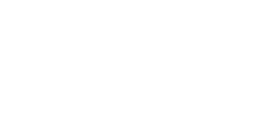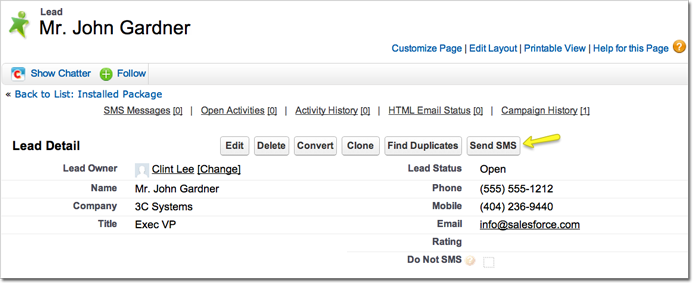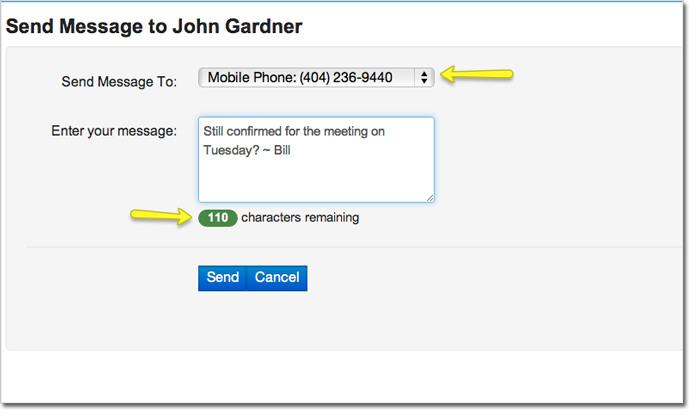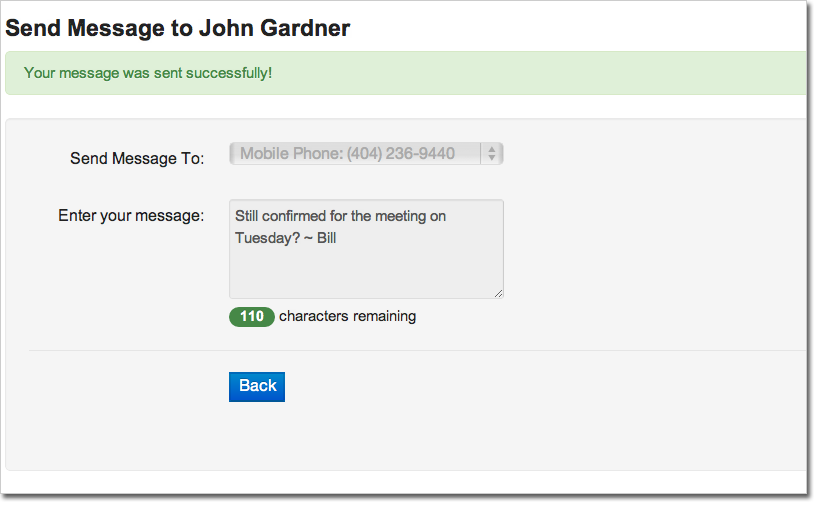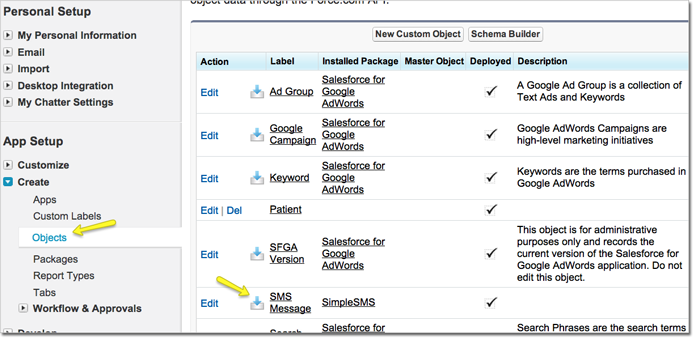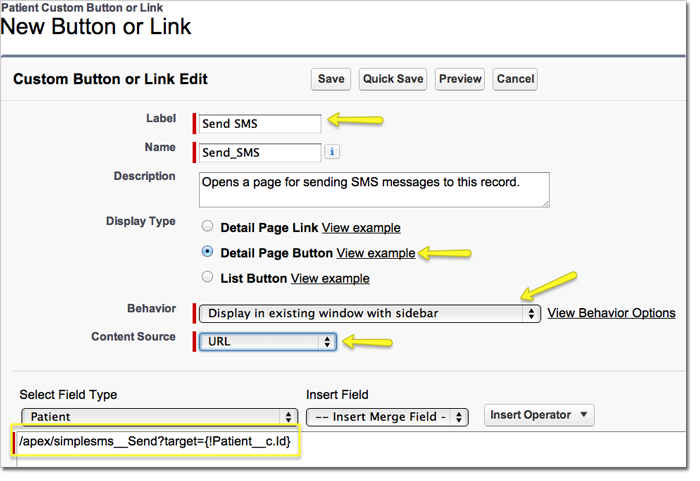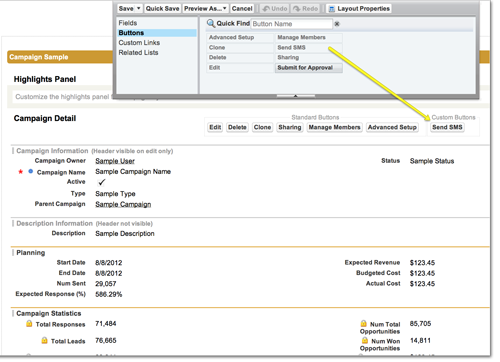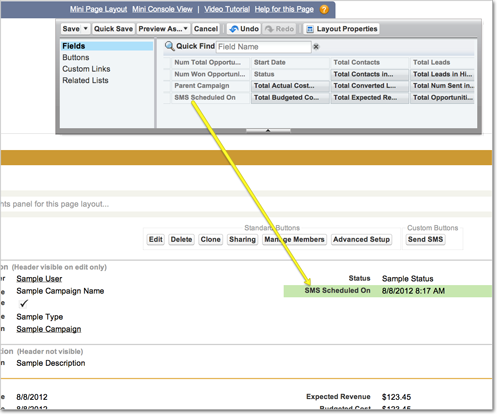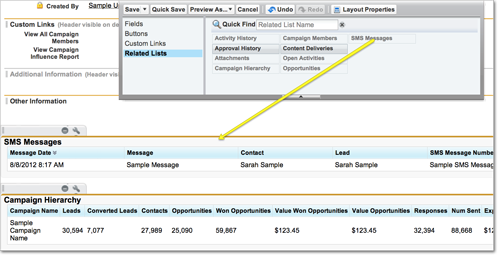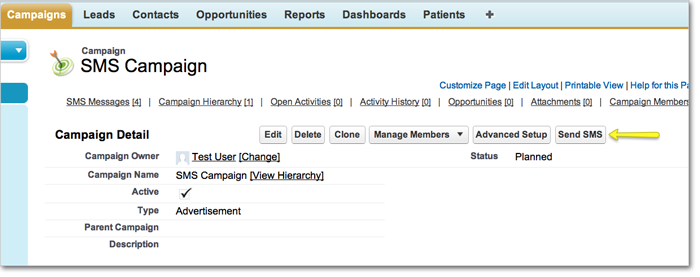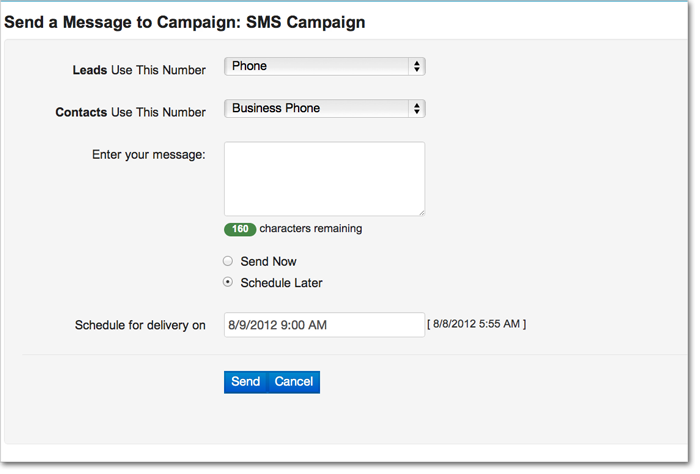Getting Started
This guide will cover the following topics:
Sending SMS Messages To Leads and/or Contacts
From any Lead or Contact’s detail page simply click the Send SMS button.
Select the phone number that your want to send the message to. You will have the option to choose from any standard or custom phone number field on the object. Enter your message and click Send.
You will then see the following message at the top of the page. This indicates the message was sent successfully.
A record of your message is now visible in the Lead’s related list.
Setting Up SMS Messaging for Custom Objects
We’ll walk through an example of setting up messaging for a custom object named Patient.
Go to Setup => Create => Objects => select Patient [ in your case this would be whatever custom object you want ]
Add a new Lookup Relationship field that looks up to the object you want to send messages to.
Then, go to Setup => Create => Patient [ again, choose the custom object you’re working with ]
Add a New Custom Button by clicking New under the Custom Buttons and Links section.
Configure the button as shown below. Ensure that the merge field you choose in the formula is the Record Id.
* the text in the formula box is /apex/simplesms__Send?target={!Patient__c.Id}
* you’ll need to replace Patient__c with the name of your custom object.
Finally, add this button and the SMS Message related list to your page layout as described in the Post-Installation guide.
How Incoming SMS Messages Are Handled
When you receive an incoming message, an SMS Message record is added to any record with a matching phone number. However, it will only be added to objects that have a lookup from the SMS Message object. By default, this is only Leads and Contacts. Once you add lookups to other objects as described in the section above then they will also be searched when an incoming message is received.
The Type field of the SMS Message record indicates that it is incoming, as shown below.
Configure Simple SMS With Campaigns
Simple SMS provides the ability to send bulk messages through the use of Campaigns. You will need to install the Simple SMS With Campaigns package. If you have not installed that package yet please contact us at simple@theflywheelgroup.com for more info.
Once the package is installed you need to configure your Campaign page layout as follows.
Add the Send SMS button to the layout.
Add the SMS Scheduled On field to the layout. If you schedule a message to be sent to the Campaign then this field will be updated to reflect the date/time that the message will be sent.
Add the SMS Messages related list and configure the display fields.
Send SMS From Campaigns
Sending bulk messages is easy once the configuration steps above have been completed.
Create a new Campaign and add your Campaign Members. Then, click the Send SMS button.
On the messaging page you’ll be prompted to select which phone fields you want to use. You can choose a different field for Leads and Contacts. You’ll also be able to schedule the message to be sent at a later date and time.
The campaign owner will receive a confirmation email after the message has completed sending to all campaign members.